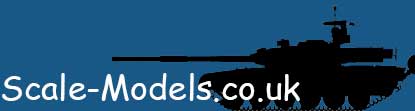- Joined
- Apr 28, 2018
- Messages
- 10,906
- Points
- 113
- First Name
- Jakko
I thought I’d write something about my methods for photographic models. Simple, straightforward, and without expensive equipment or complicated adjustments afterward.
Let’s start with where I take model photos. About ten, fifteen years ago, I bought a folding photo studio in a local photography shop. I don't remember what it cost, but if I look online I see comparable ones for anywhere between €15 and €85. The more expensive ones generally include suitable lamps, which makes them the better buy because lamps like those will set you back a few tenners each as well. A few years ago, I also purchased one of those modern, circular, selfie lamps, intended for putting a phone inside the ring with a little clamp, so that you can film yourself. It cost me €20 at Aldi, when they happened to have them, but I’ve also seen them for similar prices in other shops and you can get them online too for that kind of money. (Note that you will generally also need a USB charger for it — if you’ve got one of those already, just use that, of course. Be warned, though, that if you use a cheap USB charger, don’t leave it plugged in all the time. Yours wouldn’t be the first to spontaneously catch fire.) I did have a problem in that I couldn’t actually put the selfie lamp anywhere, because I didn’t have room to set up the little tripod that came with it. However, a few months ago I remembered that there are flexible mounts for photography, basically bendable lengths of metal. One of those cost me another €20, but I could then neatly screw the lamp onto it.
Everything together, that looks like this:

One lamp on each side, the third hangs above it on a length of wire (In a V-shape, wrapped around two things some distance apart so the lamp won’t twist or sway.) They all shine through the white cloth of the photo studio to diffuse the light: if you let them illuminate the model directly, you get very harsh shadows. This is also why the ones on the side are pointed up, as that also reduces the harshness of the shadows.
(In a V-shape, wrapped around two things some distance apart so the lamp won’t twist or sway.) They all shine through the white cloth of the photo studio to diffuse the light: if you let them illuminate the model directly, you get very harsh shadows. This is also why the ones on the side are pointed up, as that also reduces the harshness of the shadows.
The selfie lamp is at the front, of course, on its flexible mounting so it can be easily moved. An important warning about that: grasp the mounting rod to do that, not the lamp itself! That is usually made from cheap, thin plastic and that will break if you apply even a little force to it. One guess as to how I know this (That’s why there’s a cable tie around the lamp, near where it screws into the mounting.) These lamps have a white plastic cover over the LEDs in them, so they emit diffuse light without the need for a cloth cover.
(That’s why there’s a cable tie around the lamp, near where it screws into the mounting.) These lamps have a white plastic cover over the LEDs in them, so they emit diffuse light without the need for a cloth cover.
The main photo lamps are cheap ones:

These came with halogen bulbs, but those stop working if you leave them on too long and accidentally knock them over (as I found out when they were used to illuminate something else entirely), so then I put LED lights in them instead. Those can be purchased in a variety of colours, but for photography you want them as white as possible — which is to say, with as a high a colour temperature as you can get. These are 5300 kelvin (“cool white”) and use 7 watts, which makes them bright enough that you don’t want to be looking directly into them.
The colour of the selfie lamp can be adjusted using a button on the cord, but I have it set to the whitest it will go.
I put all of the lamps into one extension cord, so that I can use the button on that to turn them all on and off at once. Well, that really means turning three on and all four off, because the selfie lamp doesn’t turn on automatically when the power is switched on, so you have to press a little button on the cord first. But after turning on each lamp separately for years, this is still much easier
In this type of photo studio, the background is detachable. It’s fixed with two strips of velcro, one at the top in the back and one at the bottom of the front flap, that hangs down off the table. The studio came with a cloth that’s white on one side and blue on the other, the black one is home-made by buying a piece of black cloth and some velcro in a shop and putting them together with a sewing machine. In hindsight, I should have bought a finer weave, though.


Without the replacement LED bulbs, I think all of this cost me something like €125. I don’t think you can assemble something comparable for a lot less than that, but the selfie lamp at the front isn’t absolutely required — and if you have the room to set up the little tripod it usually includes, you can save yourself the money for the flexible mounting that I do need. The third lamp at the top also isn’t totally required, but it does help a lot to reduce the harshness of shadows and to make the lighting more even.
That, really, is the most important consideration: the ability to light your model evenly, and preferably indirectly. Using light from more than one side, you partly remove shadows, and diffuse lighting means the shadows won’t be as sharp.
You can also achieve this with a lot less gear. By photographing in daylight — outside or at a window — you’ve got a good colour of light (sunlight is 5,000–10,000 K, depending on cloud cover), but don’t do it in the full glare of the sun, because you will get harsh shadows. Wait until the sun shines through a cloud, so that it’s light outside but without sharp shadows, or put up a white bedsheet so your model is in the shade of that. In daylight, you can even light the model from two sides by putting up a white board (a piece of plastic, chipboard, even styrofoam) on the side that the sunlight doesn’t come from. Aim it downward a little so that it reflects the light to the model. This works much better than you might expect, but you will have to find a good way to support it, so that it doesn’t fall onto the model in the first gust of wind …
A background is also easy to get if you go to a shop that sells paper for crafting, which probably will have a large sheets (A2 size or so) of thin card in various colours, or of course a piece of cloth that you may already have around the house. Important for the background is that it’s either a single, neutral colour that isn’t too bright (don’t go for vibrant yellow or something) or has a gradient on it. Don’t use backgrounds with patterns, pictures, or similar because they will distract from the model, and it can even get lost in the background noise.
Let’s start with where I take model photos. About ten, fifteen years ago, I bought a folding photo studio in a local photography shop. I don't remember what it cost, but if I look online I see comparable ones for anywhere between €15 and €85. The more expensive ones generally include suitable lamps, which makes them the better buy because lamps like those will set you back a few tenners each as well. A few years ago, I also purchased one of those modern, circular, selfie lamps, intended for putting a phone inside the ring with a little clamp, so that you can film yourself. It cost me €20 at Aldi, when they happened to have them, but I’ve also seen them for similar prices in other shops and you can get them online too for that kind of money. (Note that you will generally also need a USB charger for it — if you’ve got one of those already, just use that, of course. Be warned, though, that if you use a cheap USB charger, don’t leave it plugged in all the time. Yours wouldn’t be the first to spontaneously catch fire.) I did have a problem in that I couldn’t actually put the selfie lamp anywhere, because I didn’t have room to set up the little tripod that came with it. However, a few months ago I remembered that there are flexible mounts for photography, basically bendable lengths of metal. One of those cost me another €20, but I could then neatly screw the lamp onto it.
Everything together, that looks like this:

One lamp on each side, the third hangs above it on a length of wire
 (In a V-shape, wrapped around two things some distance apart so the lamp won’t twist or sway.) They all shine through the white cloth of the photo studio to diffuse the light: if you let them illuminate the model directly, you get very harsh shadows. This is also why the ones on the side are pointed up, as that also reduces the harshness of the shadows.
(In a V-shape, wrapped around two things some distance apart so the lamp won’t twist or sway.) They all shine through the white cloth of the photo studio to diffuse the light: if you let them illuminate the model directly, you get very harsh shadows. This is also why the ones on the side are pointed up, as that also reduces the harshness of the shadows.The selfie lamp is at the front, of course, on its flexible mounting so it can be easily moved. An important warning about that: grasp the mounting rod to do that, not the lamp itself! That is usually made from cheap, thin plastic and that will break if you apply even a little force to it. One guess as to how I know this
 (That’s why there’s a cable tie around the lamp, near where it screws into the mounting.) These lamps have a white plastic cover over the LEDs in them, so they emit diffuse light without the need for a cloth cover.
(That’s why there’s a cable tie around the lamp, near where it screws into the mounting.) These lamps have a white plastic cover over the LEDs in them, so they emit diffuse light without the need for a cloth cover.The main photo lamps are cheap ones:

These came with halogen bulbs, but those stop working if you leave them on too long and accidentally knock them over (as I found out when they were used to illuminate something else entirely), so then I put LED lights in them instead. Those can be purchased in a variety of colours, but for photography you want them as white as possible — which is to say, with as a high a colour temperature as you can get. These are 5300 kelvin (“cool white”) and use 7 watts, which makes them bright enough that you don’t want to be looking directly into them.
The colour of the selfie lamp can be adjusted using a button on the cord, but I have it set to the whitest it will go.
I put all of the lamps into one extension cord, so that I can use the button on that to turn them all on and off at once. Well, that really means turning three on and all four off, because the selfie lamp doesn’t turn on automatically when the power is switched on, so you have to press a little button on the cord first. But after turning on each lamp separately for years, this is still much easier

In this type of photo studio, the background is detachable. It’s fixed with two strips of velcro, one at the top in the back and one at the bottom of the front flap, that hangs down off the table. The studio came with a cloth that’s white on one side and blue on the other, the black one is home-made by buying a piece of black cloth and some velcro in a shop and putting them together with a sewing machine. In hindsight, I should have bought a finer weave, though.


Without the replacement LED bulbs, I think all of this cost me something like €125. I don’t think you can assemble something comparable for a lot less than that, but the selfie lamp at the front isn’t absolutely required — and if you have the room to set up the little tripod it usually includes, you can save yourself the money for the flexible mounting that I do need. The third lamp at the top also isn’t totally required, but it does help a lot to reduce the harshness of shadows and to make the lighting more even.
That, really, is the most important consideration: the ability to light your model evenly, and preferably indirectly. Using light from more than one side, you partly remove shadows, and diffuse lighting means the shadows won’t be as sharp.
You can also achieve this with a lot less gear. By photographing in daylight — outside or at a window — you’ve got a good colour of light (sunlight is 5,000–10,000 K, depending on cloud cover), but don’t do it in the full glare of the sun, because you will get harsh shadows. Wait until the sun shines through a cloud, so that it’s light outside but without sharp shadows, or put up a white bedsheet so your model is in the shade of that. In daylight, you can even light the model from two sides by putting up a white board (a piece of plastic, chipboard, even styrofoam) on the side that the sunlight doesn’t come from. Aim it downward a little so that it reflects the light to the model. This works much better than you might expect, but you will have to find a good way to support it, so that it doesn’t fall onto the model in the first gust of wind …
A background is also easy to get if you go to a shop that sells paper for crafting, which probably will have a large sheets (A2 size or so) of thin card in various colours, or of course a piece of cloth that you may already have around the house. Important for the background is that it’s either a single, neutral colour that isn’t too bright (don’t go for vibrant yellow or something) or has a gradient on it. Don’t use backgrounds with patterns, pictures, or similar because they will distract from the model, and it can even get lost in the background noise.
Last edited: